Your section of the CalLutheran.edu website tells a story about how your unit helps your constituents. Whether you directly serve students, alumni, staff and faculty, or community members, you have an audience that visits the website to learn about your services, and they are begging to be engaged.
In the modern era, video content is a powerful means of storytelling. To create an immersive user experience that utilizes video in your section of the website, you may choose to embed a video directly into a page.
|
How to Embed a Video
1. Decide on a hosting platform (contact the web support team if needed)
The first step to embedding a video is to choose a hosting platform. If your office/department does not have its own Youtube or Vimeo account (or if you would prefer to have it hosted on a university account), email the video to web@callutheran.edu. The web support team will then host the video on one of the university accounts and provide you with a link to the video.
Please note that there are four video hosting options that the web support team will consider based on your needs, ranging from low security to high security:
- Youtube (fully publicly discoverable)
- Vimeo (somewhat publicly discoverable)
- Modern Campus CMS — direct upload (fully private with Password Requirements turned on)
- Google Drive (fully private with restricted sharing permissions turned on, but cannot be embedded)
PRO TIP: Need to create a new video? Consider the Video Marketing services offered by Marketing & Communications and learn how to submit a request for a video shoot of your services or campaign.
2. Insert the video
While you are Editing a Page, click the Insert/Edit Media![]() tool.
tool.
For videos that are hosted on Youtube or Vimeo, paste the URL into the Source field (alternatively, navigate to the file if it has been uploaded to Modern Campus CMS) and click the  button, as seen in the example below.
button, as seen in the example below.
For videos that are need to be uploaded directly to Modern Campus CMS for hosting, click the upload button next to the Source field and select the file from your computer. Once it has been uploaded, enter "100%" into the Width field to ensure that the video is displayed properly on all screen sizes.
3. Review the Video
Review the embedded video in full-width on your page, as seen in the example below.
4. Save and Publish
To update the CalLutheran.edu website with your edits, click the  button and
button and  button. Don't forget to view the published page on desktop AND mobile to ensure that everything is neat and tidy.
button. Don't forget to view the published page on desktop AND mobile to ensure that everything is neat and tidy.
EXTRA INSIGHT: If you would like to embed your video in a column layout instead of a full-width layout, open the Snippets ![]() tool and choose one of the Columns options. Then, follow the same steps to embed your video into one of the columns, as seen in the example below.
tool and choose one of the Columns options. Then, follow the same steps to embed your video into one of the columns, as seen in the example below.

| < Previous Article |
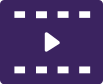 Instructional Video
Instructional Video icon for best view.
icon for best view.