Great organizations are made of great people, and this virtue is even more valid at Cal Lutheran. If your role entails keeping the CalLutheran.edu website updated with staff profiles, then it is important that you present this information in a consistent and comprehensive format to showcase your department's star talent.
There are two pre-made structures that are utilized across the university for staff listings. It is quick, easy, and painless to edit this information, so that you can readily make updates whenever there is a change in staffing.
|
How to Add a Staff Profile
1. Choose the Component
While you are Editing a Page that is intended for your department's staff listings (e.g., "Meet the Team"), click the Insert Component  icon in the editing toolbar.
icon in the editing toolbar.
On the left side of the Choose Component window, choose either Department Staff Profile which is useful for short bios, or choose Department Staff Profile (with Accordion) which is useful for long bios. Though you can use either component, it is important to use the same one for all of the staff profiles in your department.
Here is an initial example of each component to help you visualize the differences:
Department Staff Profile
Department Staff Profile (with Accordion)
2. Insert the Component
Once you have chosen one of the two components for staff profiles, click the component and then click the  button, as seen in the example below .
button, as seen in the example below .

3. Edit the Component
Inserting the component will open an Edit Component window. This window includes a range of fields with requested information. Enter as much information as you have available.
In the Image field, upload a headshot in .JPG file format with image dimensions of 400 pixels wide x 600 pixels tall (2:3 ratio). Click the  button, as seen in the example below.
button, as seen in the example below.

PRO TIP: It is recommended to crop the headshot to a little bit above the head (at the top) and a little bit below the shoulders (at the bottom). This ensures similar composition when multiple headshots are on a page, as seen in the examples below (see the Images article for more details on editing photos).






4. Preview the Component
Because the staff profile components are compiled by source code, Modern Campus CMS does not load an accurate preview of the component in the editing interface.
To preview the component, click the  button in the top right corner of the screen. This will switch the editing interface to Preview mode to display an accurate view of the component. You can continue using this workflow by toggling between Edit and Preview mode until you are satisfied with the component, as seen in the example below.
button in the top right corner of the screen. This will switch the editing interface to Preview mode to display an accurate view of the component. You can continue using this workflow by toggling between Edit and Preview mode until you are satisfied with the component, as seen in the example below.

EXTRA INSIGHT: Is the image not loading properly in Preview mode? You can go ahead and publish the page anyway, as this usually bypasses loading errors without issues.
5. Save and Publish
To update the CalLutheran.edu website with your edits, click the  button and
button and  button. Don't forget to view the published page on desktop AND mobile to ensure that everything is neat and tidy.
button. Don't forget to view the published page on desktop AND mobile to ensure that everything is neat and tidy.
| < Previous Article |
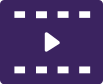 Instructional Video
Instructional Video icon for best view.
icon for best view.