So you've reached the bottom of the page and you're beginning to wonder what it's all worth — does anybody really scroll that far down into the abyss? Though it may seem surprising, website user trends indicate that many people go directly to the footer when they are looking for contact information, hours, location, social media accounts, or newsletter subscriptions.
To help standardize the footer across the university, a Section Footer file (named _footer.pcf) contains contact information for each department. To update this file properly, there are a few key steps to follow.
HEAD'S UP: Due to the higher level of impact that this file has on a department's content, the Section Footer can only be edited by Section Admin users (or higher) within a section. Contact Us for assistance.
|
How to Create a Section Footer
When your section of the CalLutheran.edu website is initially set up, a Section Footer file can be created by the Global Admin user who configures your pages. If your section of the website does not currently have a footer and you would like to have one, please Contact Us for this request.
How to Edit a Section Footer
Occasionally, you may need to update your Section Footer when information changes. It is important to emphasize that the content within the Section Footer file should primarily be the contact information for your unit (e.g., phone number, email address, campus location, mailing address, hours, social media). If you are looking to add other types of information, please consider using Navigation Files or Section Sidebars instead.
1. Go to the Landing Page for the Section
While you are Editing a Page, click the  link in the upper left corner to navigate back to the root menu item of the section's Landing Page, as seen in the example below.
link in the upper left corner to navigate back to the root menu item of the section's Landing Page, as seen in the example below.

2. Open the Section Footer file
From the root menu item of the section's Landing Page, find the Section Footer file (named _footer.pcf). Click this file to open it, as seen in the example below.

3. Click the Button to Edit Column
Once you have opened the Section Footer file, click the  button that corresponds with the area of content you want to edit, as seen in the example below.
button that corresponds with the area of content you want to edit, as seen in the example below.

4. Edit the Content
At this point, the Section Footer file is automatically "checked out" to you and you are able to edit the content within each column. Make the necessary edits, as seen in the example below.

5. Save and Publish
To update the CalLutheran.edu website with your edits, click the  button and
button and  button. (Note that the desktop AND mobile versions will look good, as long as you maintain the column structure of the Section Footer file.) See the example below for the finished product.
button. (Note that the desktop AND mobile versions will look good, as long as you maintain the column structure of the Section Footer file.) See the example below for the finished product.

| < Previous Article |
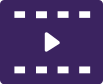 Instructional Video
Instructional Video icon for best view.
icon for best view.