In certain instances, you may find that an interactive collection of images will help you tell your story online, thereby leading you to utilize an image gallery instead of just one or two standalone Images. Image galleries come in multiple layouts, giving you the ability to choose the option that works best for your page layout.
|
How to Create an Image Gallery
1. Build a New Image Gallery Asset
To start an image gallery, click the  menu at the top of the screen and choose the
menu at the top of the screen and choose the  option. On the Assets page, click the
option. On the Assets page, click the  button and choose the
button and choose the  option.
option.
2. Configure the New Image Gallery Asset
On the New Image Gallery Asset page, complete the field sections for Asset Info and Access Settings. Who may edit an image gallery is set by the Access Group field, while who may use an image gallery is set by the Available To field, as seen in the example below. (Note that these fields are set by default to "Everyone" at the time of creation, but they can be edited later by visiting the  tab for the image gallery.)
tab for the image gallery.)

Still on the New Image Gallery Asset page, scroll down to complete the field section for Gallery Options. When you are finished completing the fields on the New Image Gallery Asset page, click the  button, as seen in the example below.
button, as seen in the example below.

EXTRA INSIGHT: By default, the Maximum Thumbnail Size is set to 100 pixels x 100 pixels. If you would like to have sharper thumbnail images, edit this setting to be 400 pixels x 400 pixels.
3. Upload Images
In the new field section for Images that has been created, click the  button to add image files to the image gallery (note that vertical images will be cropped), as seen in the example below.
button to add image files to the image gallery (note that vertical images will be cropped), as seen in the example below.

4. Enter Metadata
As you upload image files, they will display on the screen in a small window. To add information about each image, enter the Title, Description, Caption, and Link (optional), as seen in the example below.

5. Save and Publish
When you are finished entering information about each image, click the  button and
button and  button to update the image gallery with your images.
button to update the image gallery with your images.
How to Insert an Image Gallery Into a Page
1. Insert Asset
Once you have created an image gallery, you are ready to insert it into your page. While you are Editing a Page, place your cursor where you want the image gallery to be located and click the Insert Asset  tool.
tool.
In the Select Asset window, enter the name of your image gallery in the Filter by name search box and click the entry for your asset in the search results. Then, click the  button to insert the image gallery into your page, as seen in the example below.
button to insert the image gallery into your page, as seen in the example below.

2. Save and Publish
To update the CalLutheran.edu website with your edits, click the  button and
button and  button (or if you prefer to change the Gallery Type first, see the below information before publishing).
button (or if you prefer to change the Gallery Type first, see the below information before publishing).
How to Change the Gallery Type
1. Go to Page Properties
After an image gallery is inserted into your page and the  button has been clicked, click the
button has been clicked, click the  tab at the top of the screen.
tab at the top of the screen.

2. Choose a Gallery Type
Scroll to the Image Gallery field and click the Gallery Type drop-down menu to choose the Thumbnail Lightbox or Slideshow option, as seen in the example below.
Here is an example layout of the Thumbnail Lightbox gallery type (clicking an image opens it in a lightbox):

Here is an example layout of the Slideshow gallery type (clicking an arrow moves it forward or backward):

PRO TIP: Choose Thumbnail Lightbox if you need to display all of the images together in the default page view. Choose Slideshow to create the most immersive user experience for your audience.
3. Save and Publish
To update the CalLutheran.edu website with your edits, click the  button and
button and  button.
button.
How to Edit an Image Gallery
1. Search for the Image Gallery
If you would like to add, delete, or update the images in an existing image gallery, first locate the Image Gallery by clicking the  menu at the top of the screen. Choose
menu at the top of the screen. Choose  and search for the name of the image gallery you are looking to edit. Then, click on the image gallery to open it.
and search for the name of the image gallery you are looking to edit. Then, click on the image gallery to open it.
2. Click the Lightbulb Icon
To make changes to an image gallery, click the Lightbulb icon. After clicking, the Lightbulb
icon. After clicking, the Lightbulb  icon will turn yellow to indicate that the image gallery is now "checked out" to you for editing.
icon will turn yellow to indicate that the image gallery is now "checked out" to you for editing.
3. Make Changes to Images
Click the  tab to access the main content within the image gallery. Within the Gallery Options section or Images section, make changes to images as needed. If needed, refer to the steps for managing images in the How to Create an Image Gallery instructions above in this article.
tab to access the main content within the image gallery. Within the Gallery Options section or Images section, make changes to images as needed. If needed, refer to the steps for managing images in the How to Create an Image Gallery instructions above in this article.
4. Save and Publish
To update the CalLutheran.edu website with your edits, click the  button and
button and  button. All pages that the Image Gallery are on will be automatically updated.
button. All pages that the Image Gallery are on will be automatically updated.
| < Previous Article |
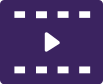 Instructional Video
Instructional Video icon for best view.
icon for best view.