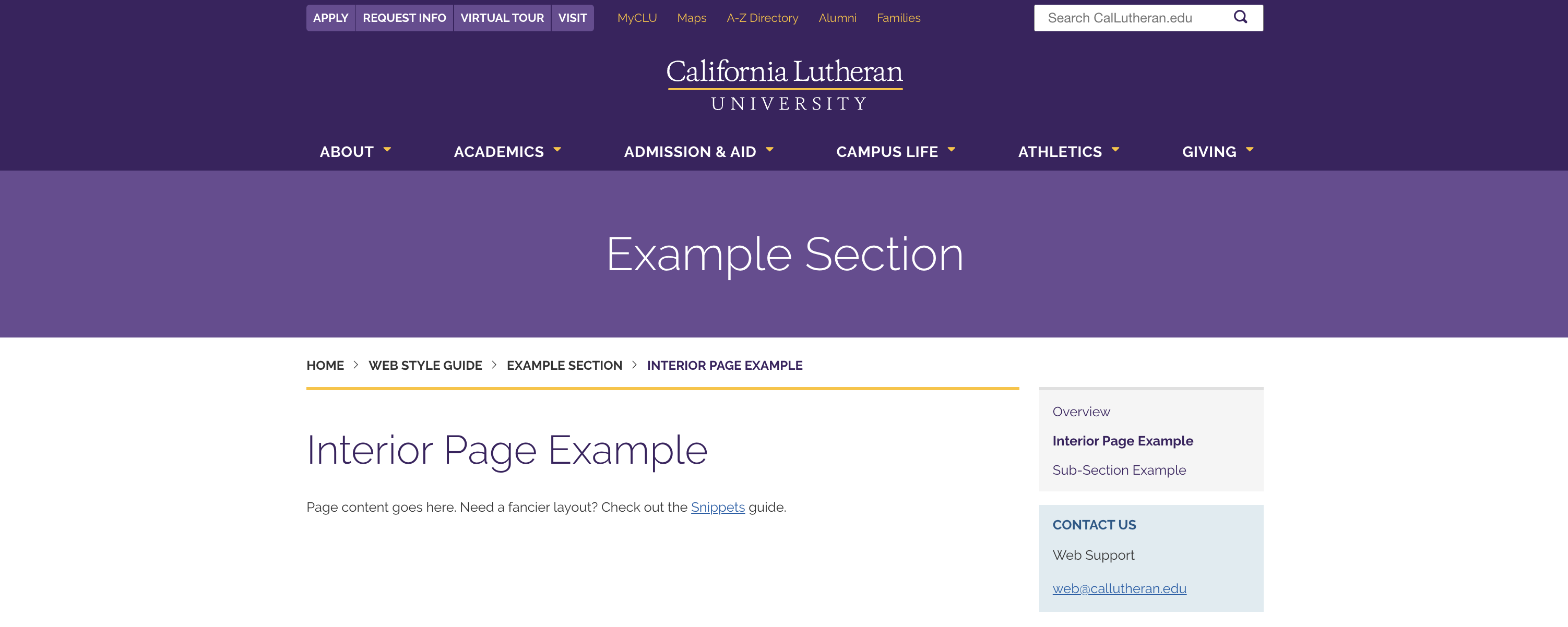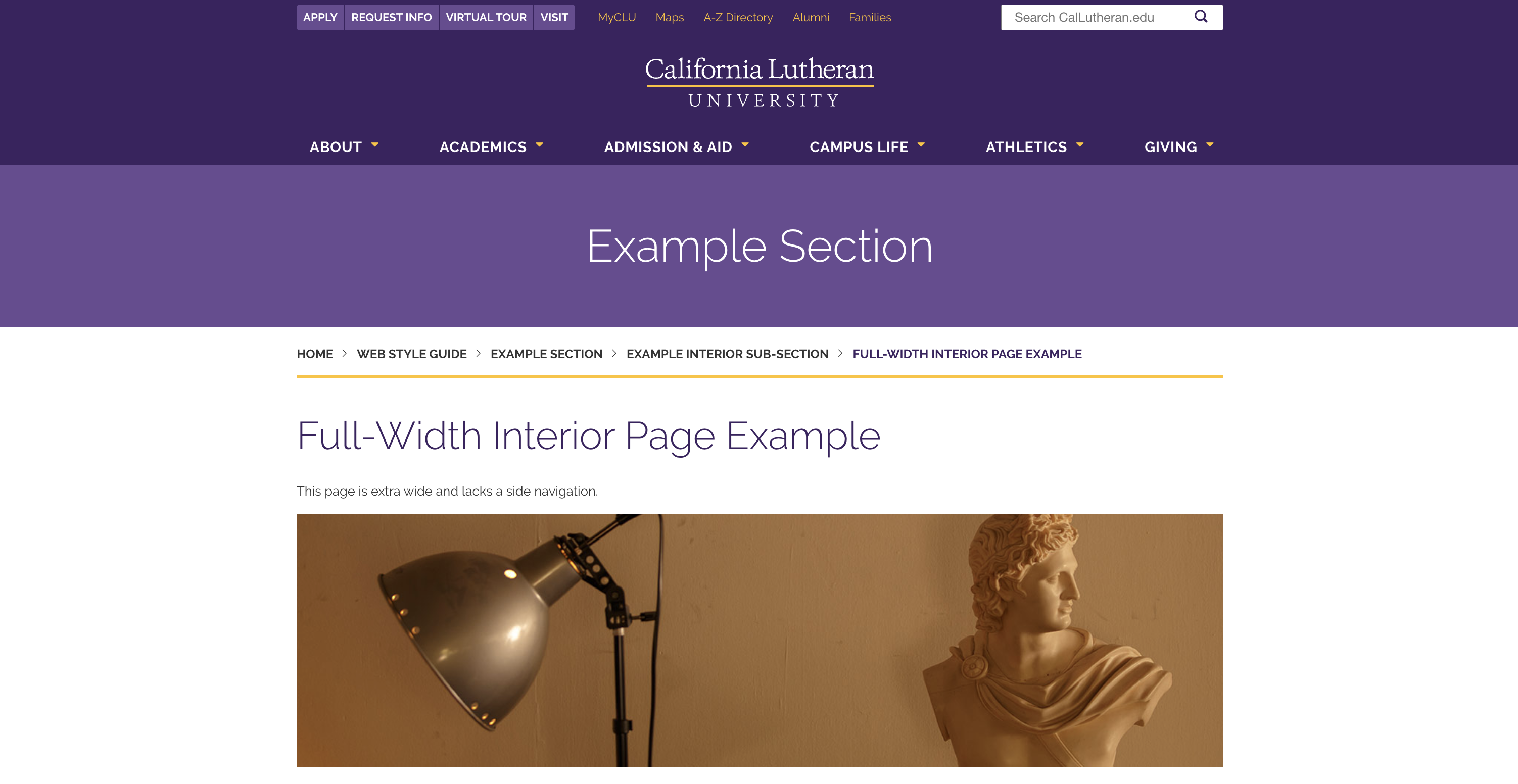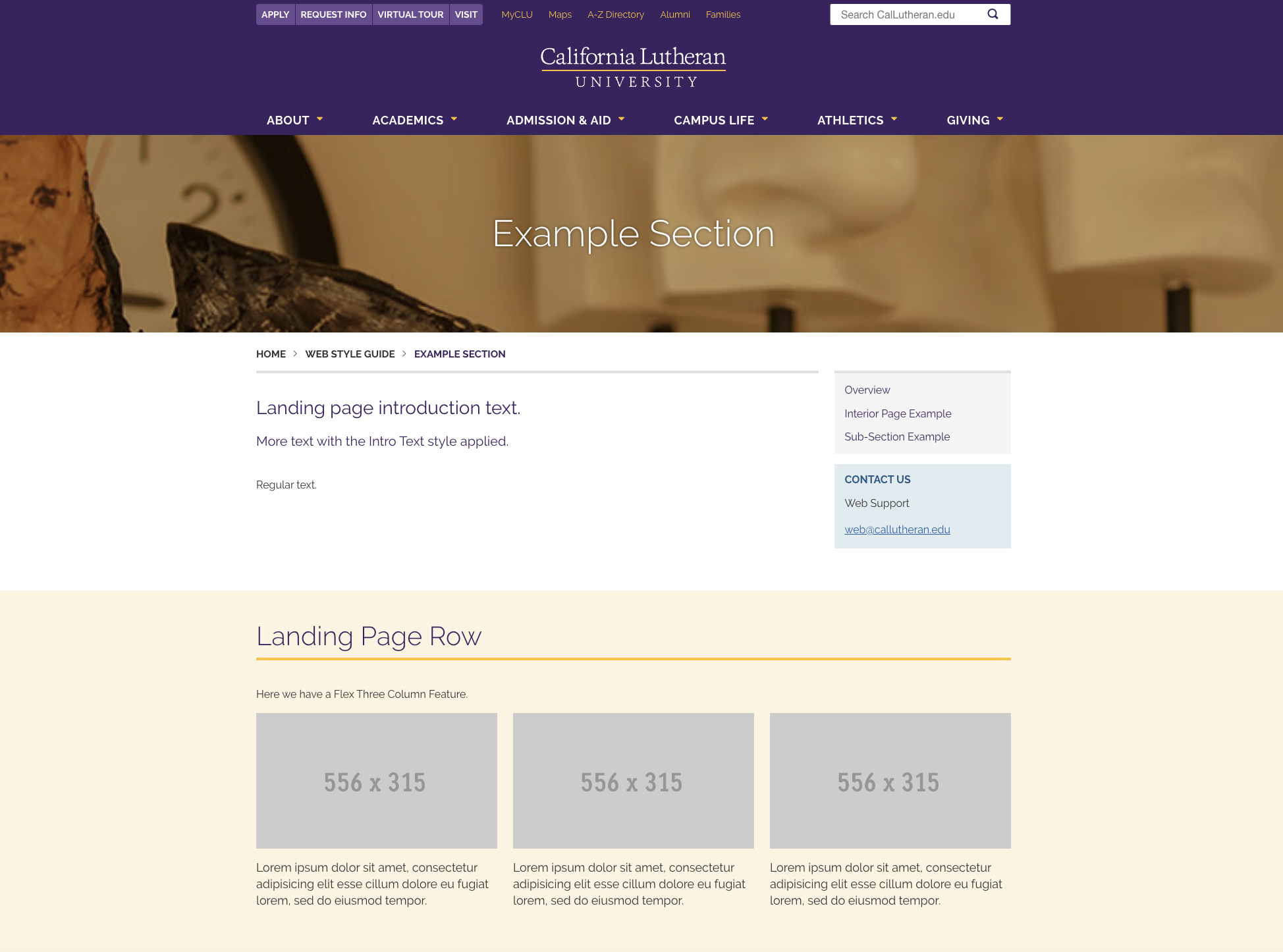When it is time to create a new page, it is usually because you have something important to say. Similar to a page within a magazine or book, a page within a website is a dedicated space to deliver a clear message for your audience. Though the length, design, and format of a page on the CalLutheran.edu website is more variable than the pages of traditional print materials, the message you intend to share is what counts most.
Once you know that you are ready to create a page (and you have verified that creating a page is more optimal than adding content to an existing page), the steps for doing so are short and simple.
|
How to Create a Page
Before you begin to create a page, consider whether you intend to create one page, or a collection of pages that are a subset of a new page. If you are looking to create a subset, see the Sub-Sections article for details.
1. Select a Page Template
While you are Editing a Page, click the  link in the upper left corner of the editing interface and click the
link in the upper left corner of the editing interface and click the button. In the New Content window, select one of the following page templates:
button. In the New Content window, select one of the following page templates:
- Interior Page: Default page template — best choice in most situations.
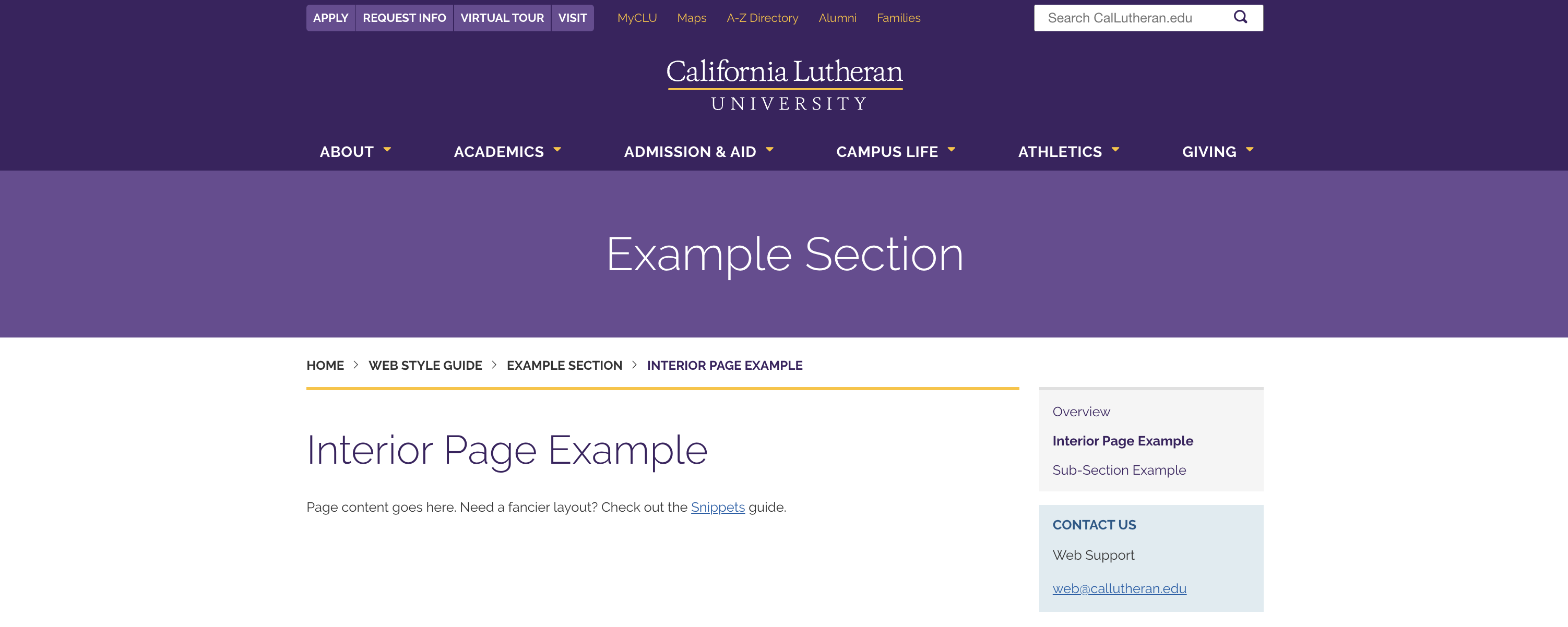
- Full-Width Interior Page: Alternate page template that covers the full width of the screen and omits the Navigation menu.
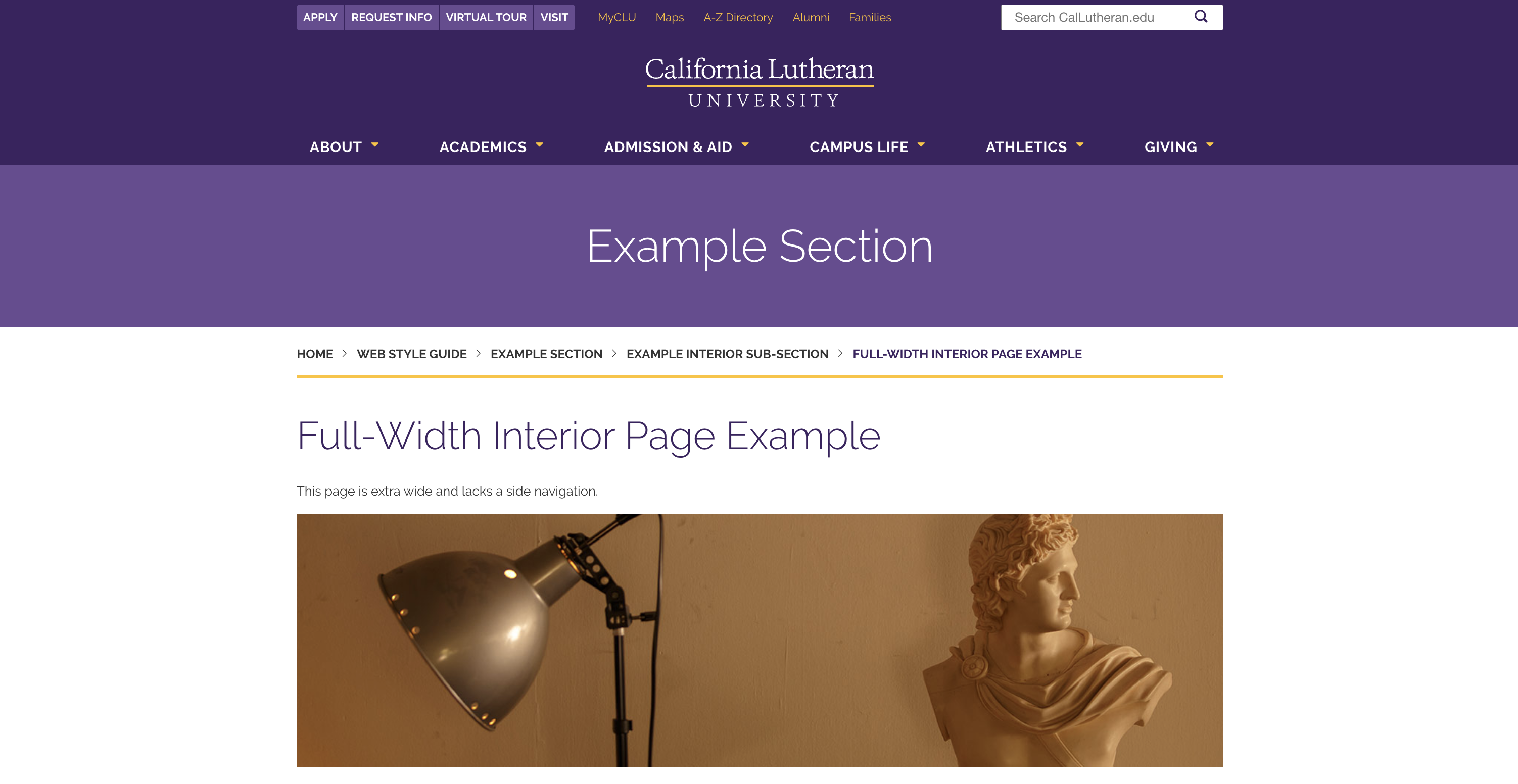
- Landing Page or Landing with Content Hero: If you are interested in these page templates, see the Landing Pages article for details.
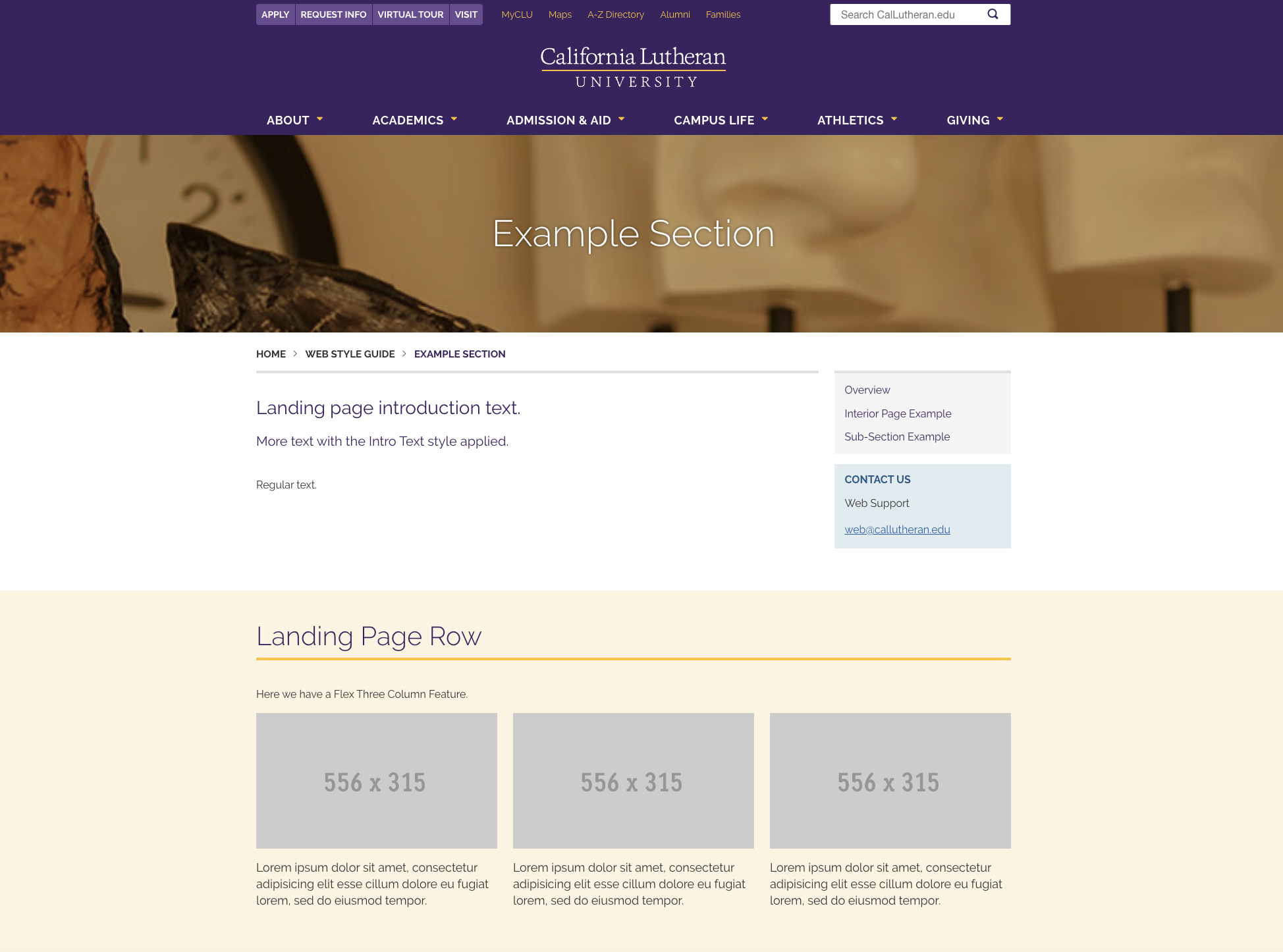
2. Configure the Page
After you choose a page template, complete the following fields in the configuration window:
- Page Title: Enter a title that is clear for your audience, includes relevant keywords, and maintains consistent phrasing with other page titles in this section of the CalLutheran.edu website.
- Description: Enter a brief and keyword-rich description for search engines to display (i.e., Google).
- Filename: Enter a filename similar to the Page Title, but with short words omitted (e.g., "the," "and", "to").
Then, click the  button, as seen in the example below.
button, as seen in the example below.

3. Edit the Page
You are now able to edit your page by adding content. For help with this step, see the Editing a Page article or the example below.

PRO TIP: Don't worry too much about page length. A long page is perfectly fine and typically optimal. As long as the page is easy to skim and consume, people are ok with scrolling for what they need.
4. Save and Publish
To update the CalLutheran.edu website with your edits, click the  button and
button and  button. Don't forget to view the published page on desktop AND mobile to ensure that everything is neat and tidy.
button. Don't forget to view the published page on desktop AND mobile to ensure that everything is neat and tidy.
EXTRA INSIGHT: If you would like the page to appear in the navigation menu on the right side of the screen, be sure to edit and publish the Navigation file to include the link to the page you created.
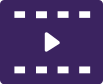 Instructional Video
Instructional Video icon for best view.
icon for best view.