Even the best and brightest Web Editors have their dull moments. Fortunately, Modern Campus CMS is here to help.
Whenever edits to a page are published by a Web Editor, an updated version of that page is stored in its entirety for historical reference. At any point in the future, all previous page versions can be viewed, compared, and reverted to. This can come in handy when mistakes are made, data is lost, or there is simply an interest in remembering how a page once looked.
|
How to View, Compare, or Revert to a Page Version
1. Click the Versions Tab
While you are Editing a Page and the page is "checked-in" to you (i.e., the Lightbulb  icon is yellow), click the
icon is yellow), click the  tab at the top of the screen.
tab at the top of the screen.
2. Review the Previous Page Versions
In the Versions module, review the list of previous page versions, which are sorted by the most recent version to the least recent version. Each version includes a Date, User, and optional Description about the changes that were made.

3. View, Compare, or Revert
Once you have identified a page version of interest, click the icon to reveal more actions:
icon to reveal more actions:
- To view the previous page version, click the
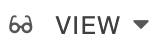 icon.
icon. - To compare the previous page version to the current page version, click the
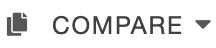 icon.
icon. - To revert the current page version to the previous page version, click the
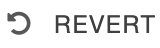 icon.
icon.
Now that you are aware of the page versions module, you can feel a little more free to publish your page edits on the CalLutheran.edu website and trust that you can revert to a previous page version when needed.
EXTRA INSIGHT: Remember that a version is automatically created when the  button is clicked on a page, but not when only the
button is clicked on a page, but not when only the  button is clicked. If you want to manually create a version without publishing, click the
button is clicked. If you want to manually create a version without publishing, click the  icon and then click the
icon and then click the  option.
option.
| < Previous Article |
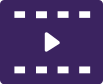 Instructional Videos
Instructional Videos icon for best view.
icon for best view.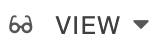 icon.
icon.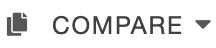 icon.
icon.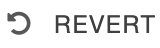 icon.
icon.