In previous centuries, voyagers found it useful to build bridges over waterways that separated land bodies. Now that we are in the 21st century, this principle is still thriving — but it has evolved into a digital form.
A hyperlink (or "link" for short) connects two pages that are stored in separate areas of the website but relate in some aspect of content. The related page may not be easily discoverable through navigation menus, thus a hyperlink helps the reader learn more. Fortunately, Modern Campus CMS makes it easy to create hyperlinks.
|
How to Create a Hyperlink
1. Write the Text to Hyperlink
When you are Editing a Page and you want to create a hyperlink, the first thing you need to do is write the phrase of text that you want to hyperlink. While this may seem straightforward at first, it is important to pause and think about the conventions you use for this text.
Here are some best practices to consider when writing text that you want to hyperlink:
- Use the exact page title of the destination page (or a similar descriptive phrase): Using the exact page title in the text you want to hyperlink is the clearest way to help your readers understand where they are going next (this provides "information scent"). To make the hyperlink look important, follow the same capitalization conventions of the page title (see the Page Titles article for details).
- Keep a moderate length of text: If you choose to write a phrase instead of the exact page title of the destination page, then it is best to keep the length of the hyperlink around two to six words (or two to three words for a hyperlinked button). This is a good length that helps your link be seen but not distract.
- Avoid "click here": Though writing "click here" may seem nice for brevity, it leaves your audience unclear about where the hyperlink is taking them, and it provides poor accessibility for people with disabilities.
Here are some examples of hyperlinked text that follow the best practices:
- "To see help articles for the CalLutheran.edu website, go to the Web Learning Center."
- "If you want to gain an initial understanding of website editing, begin with the Basic Procedures tips."
- "For Web Editors who are User Level 9 or higher, use the Global Administration articles as a resource."
2. Insert a Hyperlink to the Text
Once you have written the text that you want to hyperlink, you are ready to add a hyperlink to your text.
In the editing interface, select the text with your cursor and click the Insert/edit hyperlink icon in the editor toolbar. Then, choose one of the following next steps based on the URL of your hyperlink:
icon in the editor toolbar. Then, choose one of the following next steps based on the URL of your hyperlink:
- If the URL of your hyperlink is outside of the CalLutheran.edu website (e.g., amazon.com): In the Insert/Edit Link window, copy-and-paste the full URL into the URL field.
- If the URL of your hyperlink is within the CalLutheran.edu website (e.g., callutheran.edu/alumni): In the Insert/Edit Link window, click the URL
 icon to open the Select File window. Navigate to the page you wish to hyperlink, select the .pcf file for that page, and then click the
icon to open the Select File window. Navigate to the page you wish to hyperlink, select the .pcf file for that page, and then click the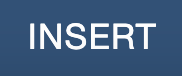 button, as seen in the example below (note that you will see a unique ID number in the format of {{f:#####}} — this ensures that the hyperlink remains in tact when the destination page is edited in the future).
button, as seen in the example below (note that you will see a unique ID number in the format of {{f:#####}} — this ensures that the hyperlink remains in tact when the destination page is edited in the future).

3. Customize the Hyperlink
A little lower in the Insert/Edit Link window, click the dropdown menu for the Class field and choose from a few different Styles for the hyperlink. You can leave it unselected for a basic text hyperlink, or you can select the Link with arrow option or Button Link options for a more prominent hyperlink (consider one of these for a significant "call to action").
Then, click the  button, as seen in the example below.
button, as seen in the example below.

EXTRA INSIGHT: In the Open link in... field, you can change the default setting to New window, if you consider the destination page "additional information" and you want it to open in a separate window.
4. Save and Publish
To update the CalLutheran.edu website with your edits, click the  button and
button and  button. Don't forget to view the published page on desktop AND mobile to ensure that everything is neat and tidy.
button. Don't forget to view the published page on desktop AND mobile to ensure that everything is neat and tidy.
PRO TIP: Stay aware of the total number of hyperlinks that you have on any given page, especially if there are multiple hyperlinked buttons. Too many "calls to action" can lead to decision paralysis for the reader, or make a page feel like Wikipedia with more hyperlinks than what is truly necessary.
| < Previous Article |
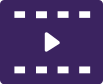 Instructional Video
Instructional Video icon for best view.
icon for best view. icon to open the Select File window. Navigate to the page you wish to hyperlink, select the .pcf file for that page, and then click the
icon to open the Select File window. Navigate to the page you wish to hyperlink, select the .pcf file for that page, and then click the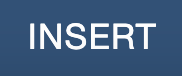 button, as seen in the example below (note that you will see a unique ID number in the format of {{f:#####}} — this ensures that the hyperlink remains in tact when the destination page is edited in the future).
button, as seen in the example below (note that you will see a unique ID number in the format of {{f:#####}} — this ensures that the hyperlink remains in tact when the destination page is edited in the future).