When a section of the CalLutheran.edu website spans many pages, it can be useful to create a sub-section. Though it can be tempting to create a sub-section frequently, it should only be done when there are no other options to condense related content. Because a sub-section adds an extra level of navigation within a section, it increases the complexity of the user experience and should be used sparingly.
Head's Up: Due to the higher level of impact that this action has on university content, a sub-section can only be created by Section Admin users. Contact Us for assistance.
How to Create a Sub-Section
As seen in the example below, a sub-section organizes a group of common pages in the Navigation menu on the right side of the screen.

To create a sub-section, follow the below instructions:
- While you are Editing a Page, click the
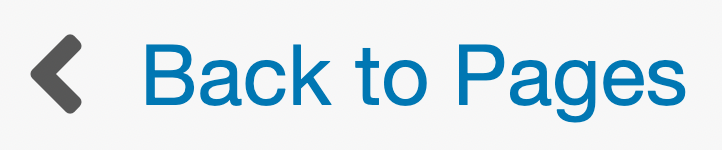 link in the upper left corner of the page. Then, click the
link in the upper left corner of the page. Then, click the 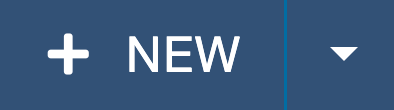 button and choose the
button and choose the  option.
option. - Directory Name must be lower case, with dashes only (i.e., no spaces).
- Friendly Name will pre-populate the Section Properties (named _props.pcf) to become the Section Title.
- Page Title will display in the Heading 1 region of the page, directly below the breadcrumb. The title should be succinct and relevant to the page content (e.g., Creating a Sub-Section).
- Description is for search engine optimization. A short description of the content on the page (e.g., How to create a new interior section on the Cal Lutheran website in Modern Campus CMS).
- Add Navigation Item is set to "Yes" by default and should be left as-is. This will add a link to your new section to the Navigation file (named _nav.inc) at the root of your section, often called the parent folder.
- Select Overwrite Existing only when replacing an existing sub-section.
- Access Group is set to "(Inherit from Parent)" by default. In most cases, this should be left as-is, but you may change this to your Section Admin group if you would like to limit access from End-Users.
- Once you select Create, the wizard will create a new folder containing three new files: index.pcf file, _nav.inc file, and _props.pcf file.
See the below example of the Interior Section window when completing each field:

| < Previous Article |
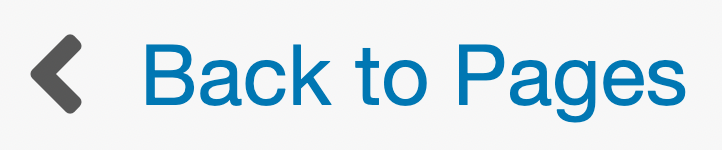 link in the upper left corner of the page. Then, click the
link in the upper left corner of the page. Then, click the 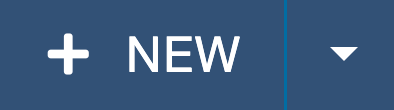 button and choose the
button and choose the  option.
option.