Modern Campus CMS manages the front-end version of each page on the CalLutheran.edu website, as well as a back-end version that is only viewable by editors. While you may already be familiar with the front-end, it is important that you also become comfortable with the back-end interface to help you make web updates.
Because there are hundreds of staff and faculty who edit the website, Modern Campus CMS only gives editors access to their assigned sections of the website and ensures that editors don't mistakenly overwrite each other's work.
|
How to Edit a Page
1. Click the Copyright Symbol
The easiest way to begin editing is to navigate to your desired page on the CalLutheran.edu website and scroll down to click the Copyright © symbol in the bottom footer, as seen in the image below.

2. Login to MyCLU
Login to your MyCLU account and you will directly enter the editing interface within the  tab for the page you opened, as seen in the example below. (If you are unable to access Modern Campus CMS through your MyCLU login, complete the Web Editor Training module to request an account.)
tab for the page you opened, as seen in the example below. (If you are unable to access Modern Campus CMS through your MyCLU login, complete the Web Editor Training module to request an account.)

3. Click the Lightbulb Icon
To make changes to a page within the editing interface, click the Lightbulb![]() icon. After clicking, the Lightbulb
icon. After clicking, the Lightbulb  icon will turn yellow to indicate that the page is now "checked out" to you for editing.
icon will turn yellow to indicate that the page is now "checked out" to you for editing.
EXTRA INSIGHT: Modern Campus CMS has a "check out" system that requires you to reserve a page before editing it. This ensures that another editor doesn't simultaneously work on the same page as you.
4. Click the Edit Button
Once the page is checked out to you, click the Edit button that corresponds with the content section you want to access on the page. Because each page has different content sections, you may see a variety of Edit buttons on the page, such as 

 . Clicking an Edit button gives you access to a content section and grays out the rest of the screen, as seen in the example below.
. Clicking an Edit button gives you access to a content section and grays out the rest of the screen, as seen in the example below.

5. Save and Publish
When you are finished making changes to a content section, click the  button at the top of the screen. This saves your changes so that you can continue working on them at a later date, but it does not yet publish them on the CalLutheran.edu website. (If you don't want to publish yet, please "check in" the page by clicking the Lightbulb
button at the top of the screen. This saves your changes so that you can continue working on them at a later date, but it does not yet publish them on the CalLutheran.edu website. (If you don't want to publish yet, please "check in" the page by clicking the Lightbulb icon to turn it from yellow to white.)
icon to turn it from yellow to white.)
To publish your changes, click the  button at the top of the screen. Review the information within the Final Check tab of the Publish window. Then, click the
button at the top of the screen. Review the information within the Final Check tab of the Publish window. Then, click the  button again to update the CalLutheran.edu website, as seen in the example below.
button again to update the CalLutheran.edu website, as seen in the example below.

EXTRA INSIGHT: Modern Campus CMS has two different servers: Staging and Production. When you edit, you are actually editing the Staging server, which contains the .pcf version of the page. When you publish, the Production server is updated, which contains the .html version of the page. This means that you are never editing the CalLutheran.edu website directly, and you can always revert to a previous version!
6. Check on Desktop AND Mobile
For confirmation, a message appears in the bottom left corner of the screen to show that the file published. To ensure your page edits look as you intended on desktop AND mobile devices, complete these two steps:
- Click the
 link to open and review the finished page in a browser window.
link to open and review the finished page in a browser window. - Open and review the page on a mobile device (or simply reduce the width of your browser window to be as narrow as possible) and make sure the content stacks in a logical order with adequate spacing.
Troubleshooting Issues When Editing a Page
Issue: Modern Campus CMS Encounters a Delay When Loading
There is a known issue with macOS operating systems that causes a delay in the Modern Campus CMS platform. If you are using a Mac computer and your page does not load after a few seconds, please refresh the page and try again. Marketing & Communications is in touch with Modern Campus CMS to resolve this issue as soon as possible.
Issue: Published Edits Won't Update the CalLutheran.edu Website
On rare occasions, you may experience a delay before your published edits are seen on the CalLutheran.edu website (for desktop and mobile versions). This can be due to a cache-related issue in Modern Campus CMS.
When this happens, try one or all of the following solutions:
- Clear your browser cache
- Open the page in a new browser
- Wait 10 minutes and refresh the page again
Issue: Page is "Locked" or "Checked Out" to Another Web Editor
You may encounter a page that you want to edit in Modern Campus CMS, but you are prevented from doing so because it is "checked out" to another editor, indicated by a Lock![]() icon at the top of the screen.
icon at the top of the screen.
If a page is locked, move your cursor over the icon to see who it is "checked out" to. If this person is within your department, reach out to them to ask if they are willing to "check in" the page for you to begin editing. If the person is outside of your department, Contact Us for assistance.
Also as a reminder, please remember to "check in" a page when you are finished editing so that you do not lock it from another user over an extended period of time. Just remember to click the  button, so that you can return to your edits at a later date. (Note that publishing a page automatically "checks in" the page so that it is no longer reserved for you to edit.)
button, so that you can return to your edits at a later date. (Note that publishing a page automatically "checks in" the page so that it is no longer reserved for you to edit.)
PRO TIP: If you would like to see a list of all pages that are "checked out" to you, take a quick look at the My Checked-Out Content gadget in the dashboard of Modern Campus CMS.
| < Previous Article |
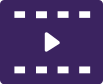 Instructional Video
Instructional Video icon for best view.
icon for best view. link to open and review the finished page in a browser window.
link to open and review the finished page in a browser window.